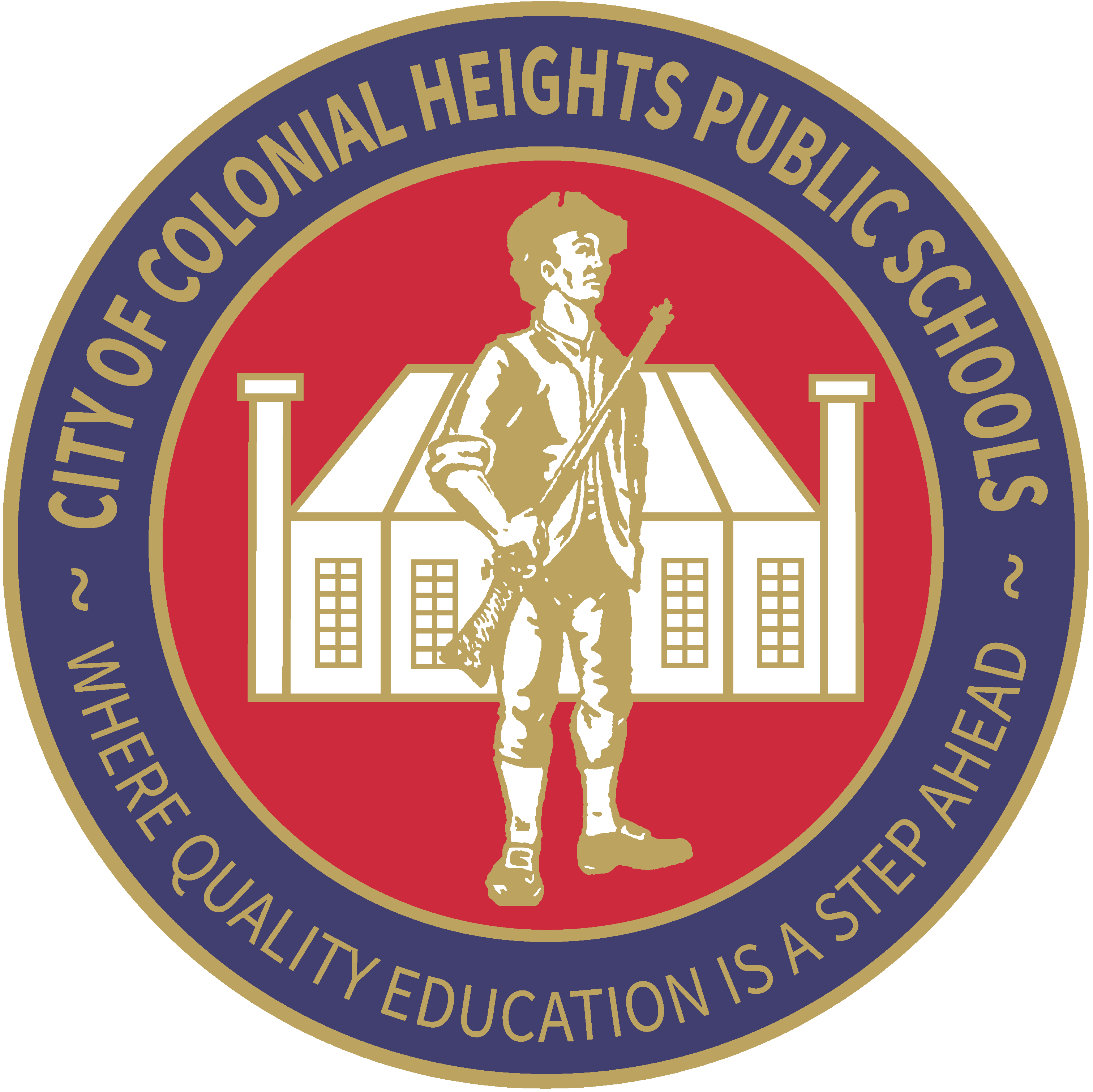Technology Resources
Tech Support
Is your device broken or malfunctioning? Are you receiving error messages? CHPS utilizes a support ticket system. Students must report their issue to their teacher(s), and the teacher will submit a ticket on the student's behalf. Your child will receive a resolution from the IT department typically on the same day!
Student Devices

Our students use HP brand Chromebooks. Our PreK and K students use touchscreen versions that can convert to tablet-style devices. Students in grades 4-12 use standard laptop-style devices like the one pictured above. Chromebooks use the Chrome operating system that is unique from Windows or Apple operating systems. Click the button below to learn more.
Connecting to the Internet
View the video below in order to connect your Chromebook to a WiFi network for the first time.
Are you in need of WiFi access outside of school? Use the links below to explore various options for free, public WiFi and for free or discounted home WiFi through Comcast and a federal government program.
Logging On for Grades PK-4
Students in PreK through Grade 4 utilize ClassLink QuickCards to log in to their laptops. These QR codes are provided by their teacher. Once their Chromebook is powered on, they'll see the ClassLink login page. After choosing the QuickCard login option, they'll hold the QR up to the webcam to be logged in.
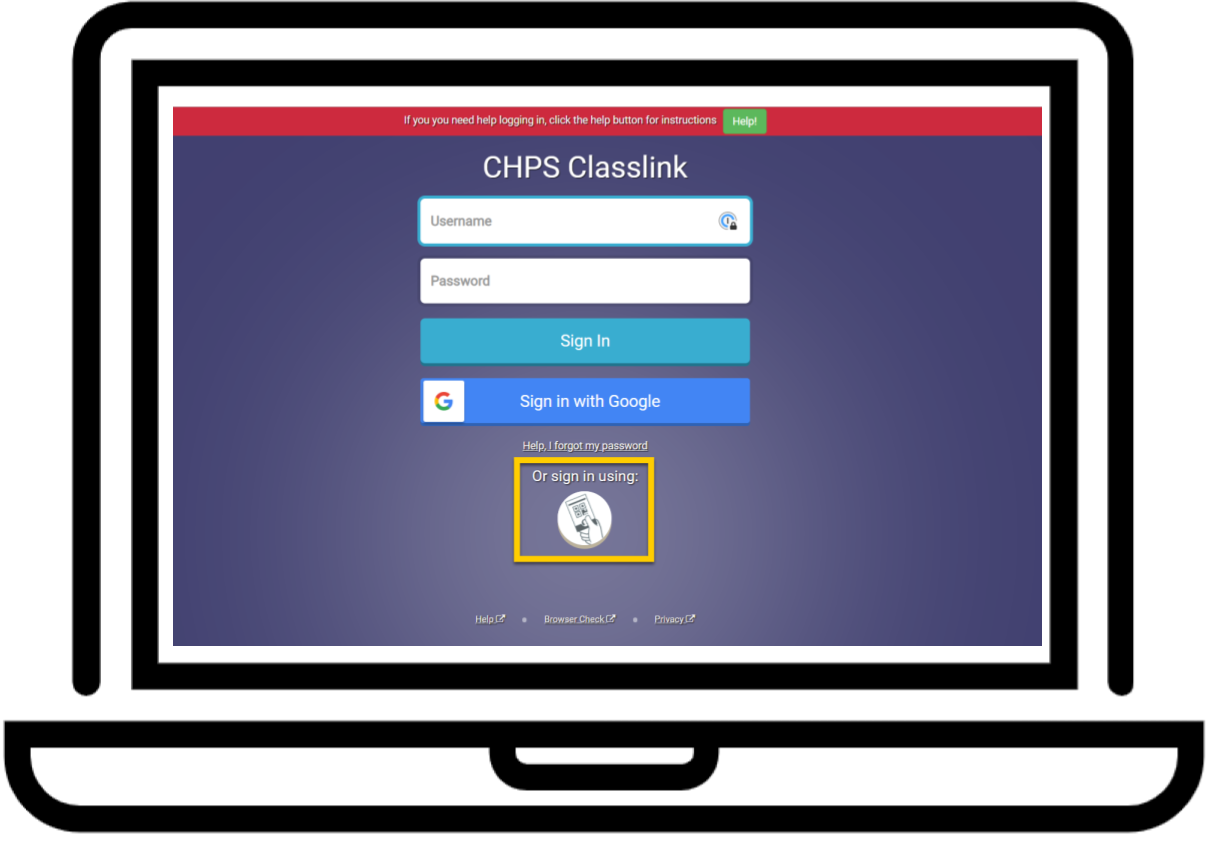
Logging On for Grades 5-12
Students in Grades 4 through 12 will log in to their Chromebooks using their @colonialhts.net email address and password. Once their Chromebook is powered on, they'll enter in their email, click Next, and then enter their password. Once logged in, the Chrome browser will launch for students to log in to ClassLink using those same credentials.
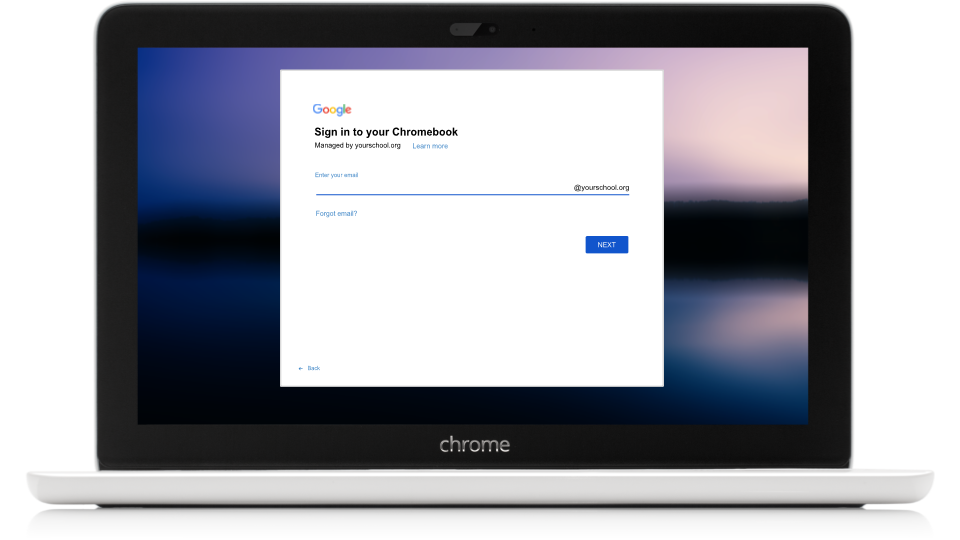
Digital Learning Guide
Our Digital Learning Guide helps families and students navigate the most commonly used digital programs like ClassLink and Canvas so that they can complete their work. Click on the guide below to learn:
how to log into ClassLink
how to access a Canvas course
how to complete a Canvas assignment
how to complete a Google Assignment within Canvas
how to join a Google Meet
using offline Google files to complete work when you are unable to connect to WiFi
common Chromebook troubleshooting tips
Acceptable Use, Damage Fees, & Replacements
Acceptable Use
All staff and students who use CHPS devices must abide by the division's Acceptable Use Policy and accompanying Technology Use Guidelines. These policies provide details on what students can and cannot do on their devices and outline consequences for misuse.
Device Damages
Beginning in the 2023-2024 school year, students can be charged for damages to their devices or device accessories, especially if that damage is intentional or due to willful neglect. The policy document linked below outlines the specific fees and how they are assessed, but below are a few of the most common offences and their associated fee.
Damage or Loss | Associated Fee |
|---|---|
Lost Charger | $15 or purchase own replacement |
1st Instance of Accidental Damage | No charge |
2nd Instance of Accidentally Broken Screen | $15 |
1st Lost Chromebook not found after 2 weeks | $50 |
Stolen Chromebook without police report filed | $50 |
1st Instance of Intentionally damaged Chromebook | $75 |
Family Communication Platform - Rooms
Rooms is a secure two-way communication tool that connects families with teachers, coaches, and staff directly within our school division's mobile app. Our goal in using Rooms is to establish consistent communication practices across Colonial Heights Public Schools, as we recognize and value the importance of a strong partnership between our schools and our families. For more information on how to get started and for troubleshooting tips, please refer to the help resources below.